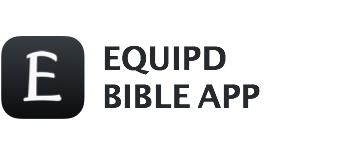-
These forums have been archived.
Please switch to using our new GitHub Discussions and Issue Tracker.
How To Install new Bibles
Discussion in 'Knowledge Base' started by iMatt, Jun 28, 2015.
- Thread Status:
- Not open for further replies.
- Thread Status:
- Not open for further replies.
Loading...